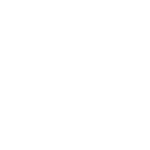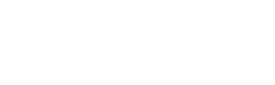Today we’re pushing another auto-update with new features to ProPhoto 6, version 6.7.0. This release is loaded full of good stuff, including:
- Front-end background image finder
- Inspect and click to edit blocks/rows/columns from front-end
- Design on-boarding wizard
- Customizable form submission email subject & body
- Form submission success/error redirect urls
Background image finder
In our ongoing focus on usability, we identified template background images as a source of a lot of confusion. Background images can be applied at the template, block, row, and column level, as well as in menus and other places — so, if you’re looking at a design for the first time it can be tough to find where to edit those background images.
This gets a ton easier in 6.7.0. We’ve added to the ProPhoto Bar we introduced in 6.5.0 a new background image finder. To use it, visit the front of your site, expand the ProPhoto bar, and click the background image icon:
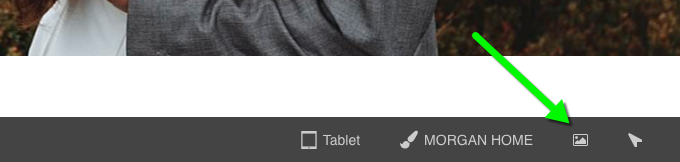
After clicking, you will see thumbnails of all the background images used in that page:
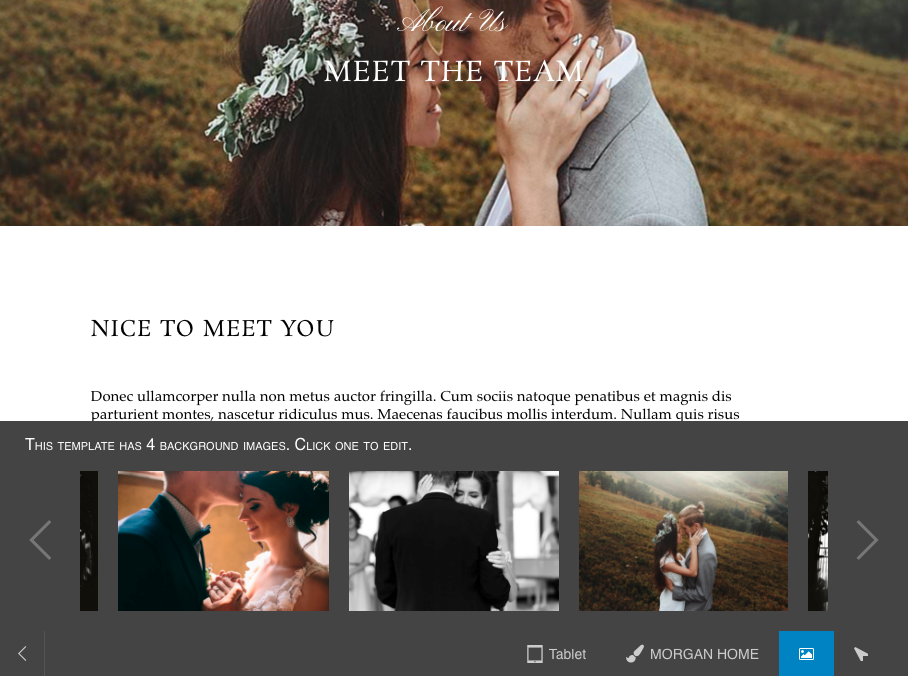
Then, you just click the one you want to edit, and you’ll be taken into the customizer, in the right template, to the exact place where you can edit or delete the background image, as shown here:

Inspect Blocks, Rows, Columns, and Widgets
In 6.5.0, when we introduced the ProPhoto bar, it allowed you to inspect and click to view widgets from your site front-end. Now, in 6.7.0, this functionality is majorly improved, to allow you to inspect blocks, rows, columns, and widgets. Just click the inspector icon in the ProPhoto bar to get started inspecting:
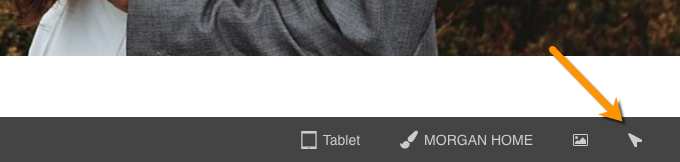
When you click that, you’ll immediately see a filter area, that allows you to select which types of items you want to see. By default you see all types, but you can turn off some to focus on what you’re interested.
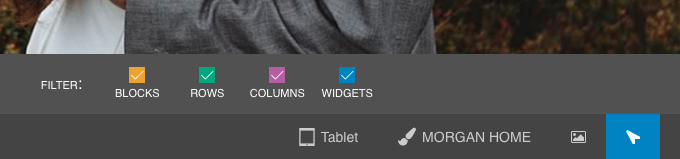
Then, when you hover over your site, depending on what your filter is set at, you’ll see different colored outlines for the four different types of areas. The effect is hard to capture in a still image, so here’s an animated gif showing how it works:

As you can see, clicking one of the edit links again takes you into the customizer, and very clearly focuses you on the element you’re interested in.
We’re hoping the new improvements to the ProPhoto bar will be super-helpful for our users as they navigate and customizer their designs.
Design On-Boarding Wizard
Also in the arena of usability, 6.7.0 introduces a new design “on-boarding” wizard. The goal of this wizard is to guide users through a few basic steps when activating a new design in P6.
Now, in the Manage Designs screen, when you click to activate a design:

You’ll be guided through our new on-boarding wizard. The first step is to set what you want to show on your site front (this functionality was released in 6.6.0 in the customizer):
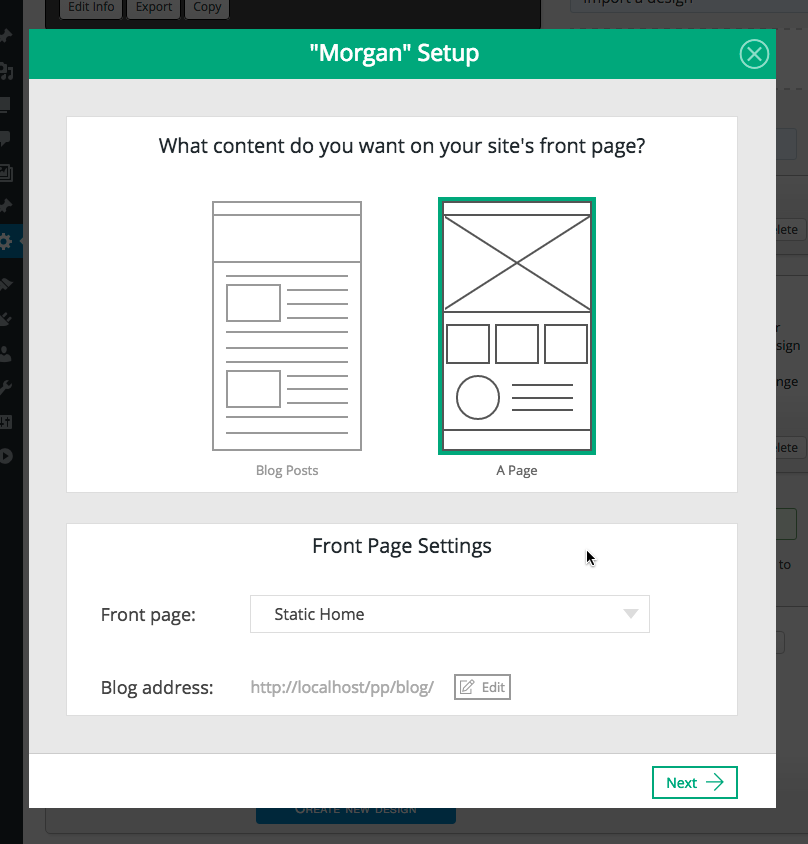
Next, the on-boarding wizard shows you a list of assigned and unassigned templates in that design, and gives you a quick easy way to assign unassigned templates to individual WordPress pages, which is often what those unassigned templates are meant for:
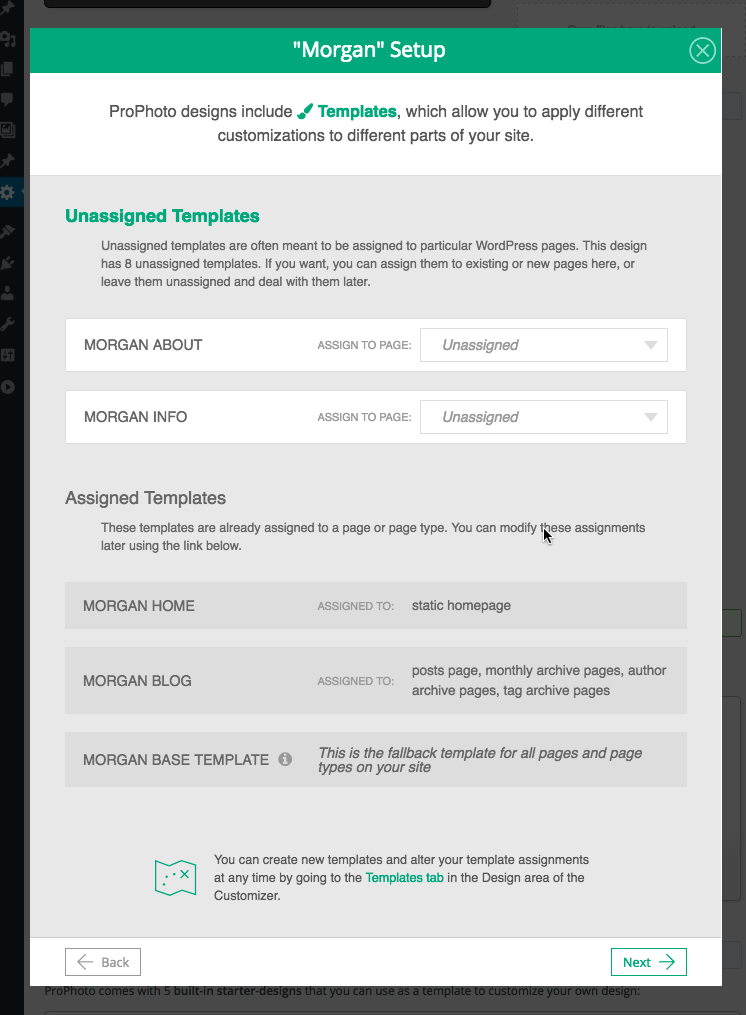
Finally, the third step of the onboarding wizard gives an explanation of how to find things using the front-end ProPhoto bar tools. Next up in 6.8.0, we’ll be adding a step to the on-boarding process that allows users to connect menu items of certain types to content on their site.
Customizable Form Submission Email Subject/Body
Also in 6.7.0 are a handful of enhancements to the Forms feature. First, we now allow you to setup a custom email subject and body for the notifications you receive when a user submits one of your ProPhoto forms:
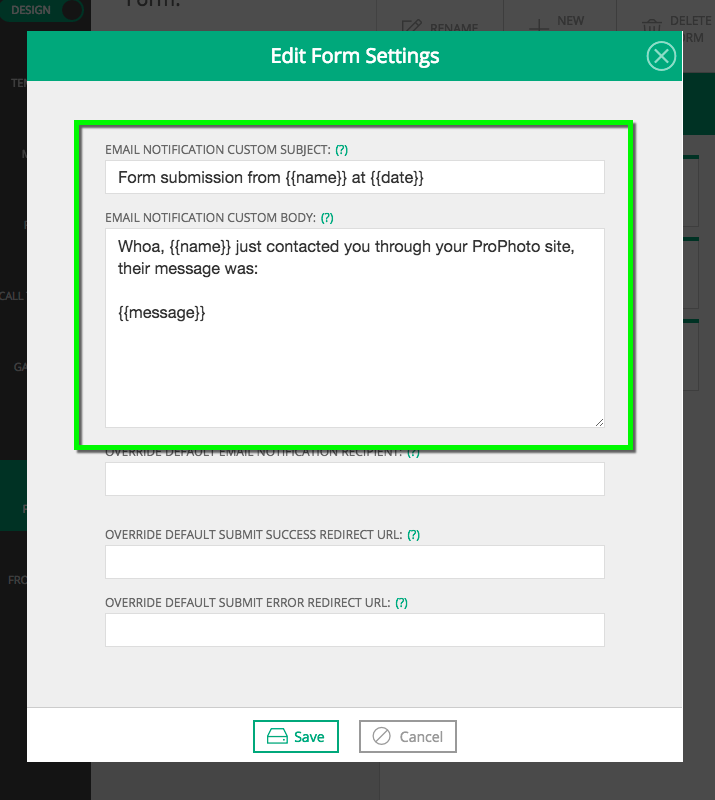
The subject and body use special placeholders. These placeholders are tied to your custom form elements by means of a new field in each element window, the admin identifier:
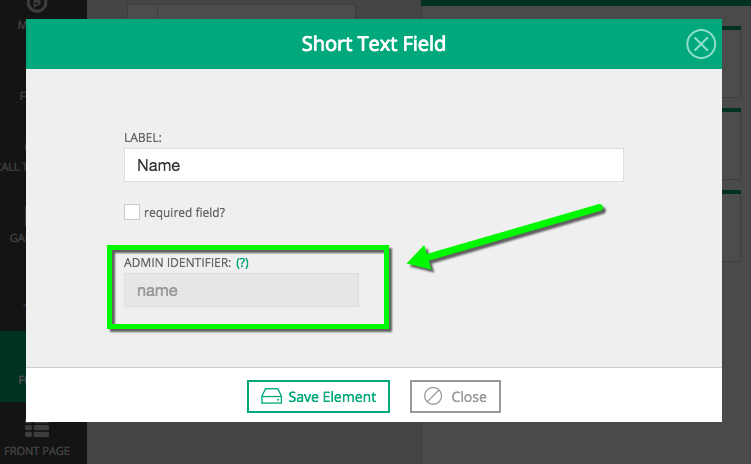
These identifiers allow you to give every form field a special label that you can use wrapped with double curly-braces in the email subject and body to represent the place that will be filled in with dynamic data from the submitted form.
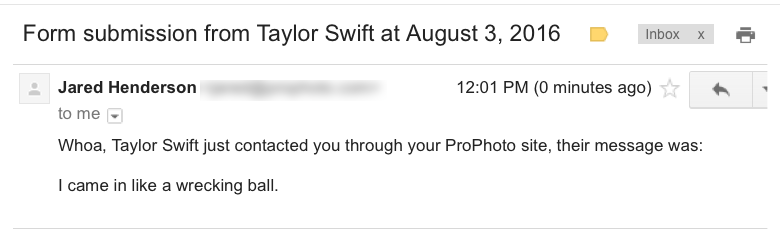
Form Submission Redirect URLs
Also new in 6.7.0, you can now set default form submission redirect urls, to guide your form users to a specific url on success or failure, instead of the generic success feedback text. You can set the default in the ProPhoto “Settings” area:
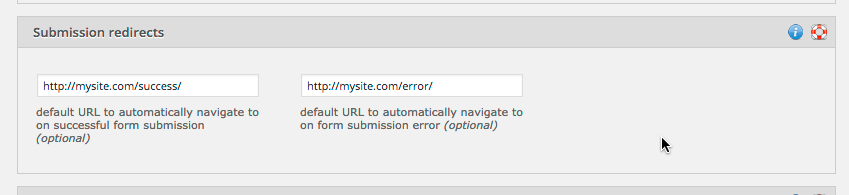
And also override the redirect urls on a per-form basis in the customizer:
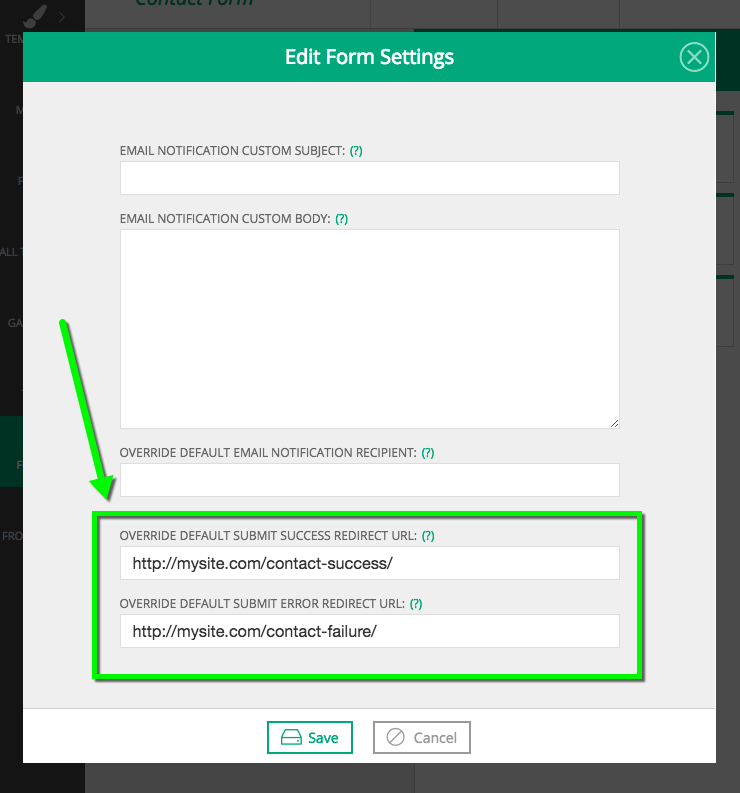
And more…
There’s even more in 6.7.0, including form submission custom email recipients, form remote sending, excerpt read-more link toggle, and bugfixes. Checkout the whole changelog here, if you’re interested.
With this release milestone Lizzie is 54% complete, and we’re working this week on image lazyloading, menu-item onboarding, WPML support, and pinterest pinning of individual images.